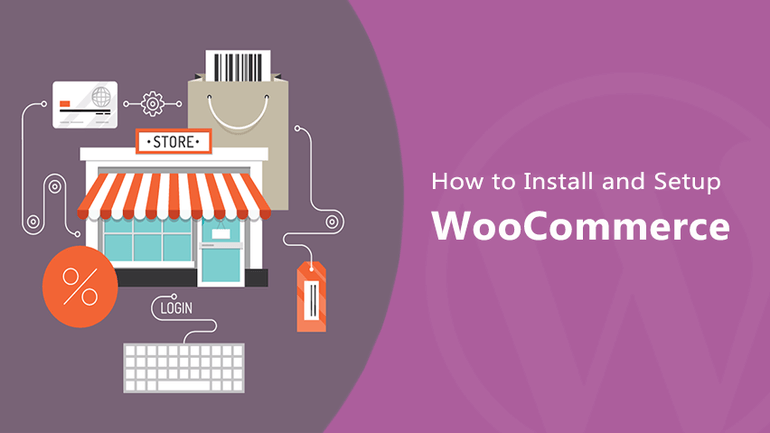
WooCommerce is a charming eCommerce platform offering you a solution for creating online stores. With numerous features offer in the plugin, you are able to craft a shop of your own.
But is using WooCommerce accessible? If you’re looking to add this open source to your website, we introduce you two different ways to install this platform.
Install WooCommerce automatically
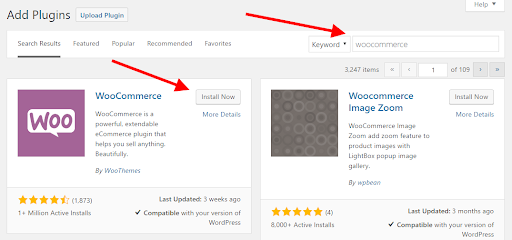
- Log in to your account, make sure that you are taking the admin role.
- Go to Plugins > Add New.
- In the search box, type “WooCommerce” and press Enter to search.
- Once the plugin pops up, click Install Now. It will take a few seconds for the plugin to be successfully downloaded into your WordPress website.
- After it has been installed, you will see the Activate Now button, click on it. If it’s the first time you activate WooCommerce in your website, you will be navigated to the WooCommerce Setup Wizard. You can use the wizard, or skip it and set up everything manually.
*Note: If WordPress asks for FTP credential before letting you install, You can just enter these credentials and proceed. If you don’t want to provide this credential, let follow the below instruction to install WooCommerce.
Install WooCommerce manually
- Go to WooCommerce Download Page to download this plugin in ZIP format.
- Go to Plugins > Add New.
- Click on the Upload Plugin button, then choose Browse, a pop-up will displayed to choose the file.
- Choose your downloaded ZIP file and click Install Now.
- After that, there will be an Activate Plugin bubble popping up.
- Select Active Now and you’re ready for the WooCommerce Setup Wizard!
*Note: Instead of uploading the ZIP file via WordPress admin, you could upload and unzip it manually into “wp-content/plugins” folder via FTP. Then activate it in Plugins > Installed Plugins page.
Wrapping up
Simple as it should be, installing WooCommerce for your website is nothing of a hassle.
The next thing you should care about is to stock up and earn the hard cash.
If you have any troubling processing the plugin, leave a comment below for help.
Thank you for reading.