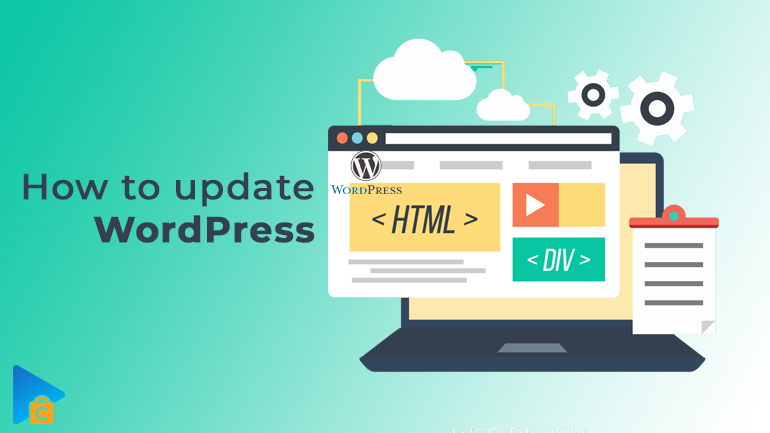
These changes are released in a new version of WordPress. And updating these versions is extremely necessary. Here are the methods to upgrade your WordPress site that you can refer to.
WordPress is an open-source system using PHP programming language and MySQL database to help users publish blogs/websites. With this platform, you can create eCommerce websites, portals, online portfolios, discussion forums, and other amazing websites.
Up to now, there have been more than 75 million websites using WordPress, including world-famous websites such as Coca-Cola, CNN, BBC America, Sony Music, MTV News,… WordPress is actively maintained by developers from around the world to detect and fix bugs, add new features, and track down security holes.
- Why update to a new version of WordPress?
- Best methods to update your WordPress site
- 1. Update WordPress through the WP Admin Dashboard
- 2. Update WordPress manually via File Transfer Protocol (FTP)
- 3. Automatic WordPress Updates
- 4. Update WordPress via WP-CLI
- Update WordPress Themes and Plugins
- Final Thought
Why update to a new version of WordPress?
WordPress makes up your website. As such, if you don’t update, your try will be an outdated version. This directly impacts your site’s performance as well as your visitor’s experience as they’ll be less likely to discover it.
New WordPress updates mean new upgrades and features.
- Detected vulnerabilities will be “patched” to prevent hackers from stealing confidential data.
- Installing a new version of WordPress can speed up a site making admins more responsive across different browsers and devices, encouraging visitors to stay longer and potentially return soon.
- WordPress updates make sure your site is compatible with new plugins and themes. This is the basis for users to install other options and expand the functionality of their website.
Best methods to update your WordPress site
There are four ways you can effectively update WordPress:
- Update WordPress via the WP Admin Dashboard
- Update WordPress Manually via FTP
- Update WordPress via WP-CLI
- Update WordPress Automatically
However, before going to that stage, you need to do some of the following actions to limit bad consequences such as data loss…
- Get to know the new update well: You should know what you’re going to install on your platform. However, most users forget this work. It could be new features or security patches. Remember: those changes will have a direct impact on you and your website. As a general rule, prioritize security updates.
- Consult the support forums: There are millions of other people who are also using WordPress and I think it’s okay to consult them for a bit, right? Does the new update have bugs? Should I update or wait? New features?…
- Create a full WordPress backup: The backup prevents permanent data loss and acts as a backup plan if something goes wrong while you are modifying or updating your website. The data to backup include: WordPress database, images, and media uploads, WordPress plugins and themes, and core WordPress files.
- Disable Caching and Deactivate Other Plugins: Caching plugins will interfere with the ongoing WordPress installation and upgrade, which can hinder the process. Besides, some WordPress updates are not compatible with certain plugins making a website inaccessible. Deactivate any add-ons and extensions to install the update.
1. Update WordPress through the WP Admin Dashboard
This is one of the easiest ways to update your website to the latest version of WordPress. This manual update is only one click away and the installation will take only a few minutes.
All you have to do is log in to your WordPress admin dashboard. Then check if there is a new WordPress release available on the top page of the WordPress admin dashboard.
Click Please update now to start updating the website. The Updates page will open, where you’ll have to hit the Update Now button again. WordPress will automatically fetch the latest version of the software and install it for you. The entire update progress will be displayed on the screen for the user to follow.
Note: Your site will now be in a maintenance state for updates.
When the update is finished, the WordPress welcome screen will appear to inform you that you have successfully updated. Depending on each release, you’ll be explained what’s new, what to try later.
Once you’ve updated the main file, don’t forget to update all your themes and plugins to ensure compatibility with the latest version of WordPress.
2. Update WordPress manually via File Transfer Protocol (FTP)
For those who prefer a little more certainty (or method 1 simply doesn’t work), WordPress allows users to manually and securely update it via FTP. This method requires you to use FTP connection software like CuteFTP Pro, FTP FileZilla Client, or FTPRush to upload WordPress files. Or you can even use the File Manager right away in your hosting control panel.
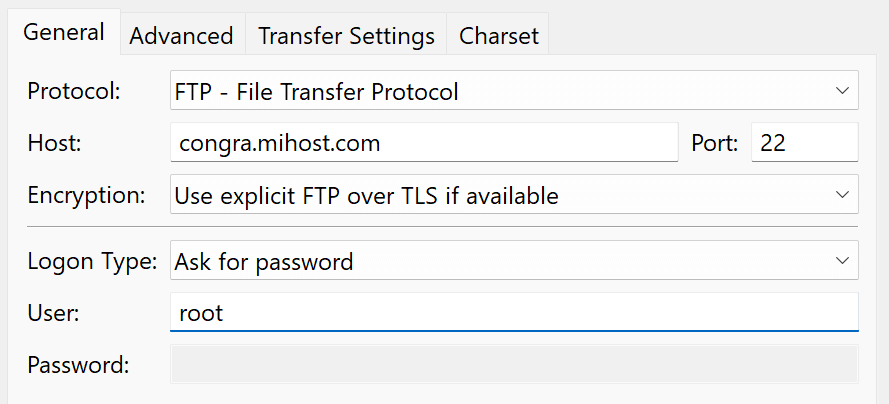
The essence of this approach is that you overwrite the wp-include and wp-admin core files in the WordPress root directory with new ones.
The implementation process includes the following steps.
Download WordPress
Your browser will now download WordPress as a zip file. After downloading, you need to extract the zip file. Inside you will see a WordPress folder. This folder contains all the WordPress files you need for the update.
Next, you need to open the FTP client and connect to your website. Once connected, go to the WordPress folder you just extracted from the zip file in the local files column.
In the remote files column, go to your site’s root directory. This folder can be public_html or named after your website domain. Inside this folder, you will see your WordPress files and folders.
Upload WordPress files
Select all the files inside the WordPress folder on your computer and then right-click to select Upload.
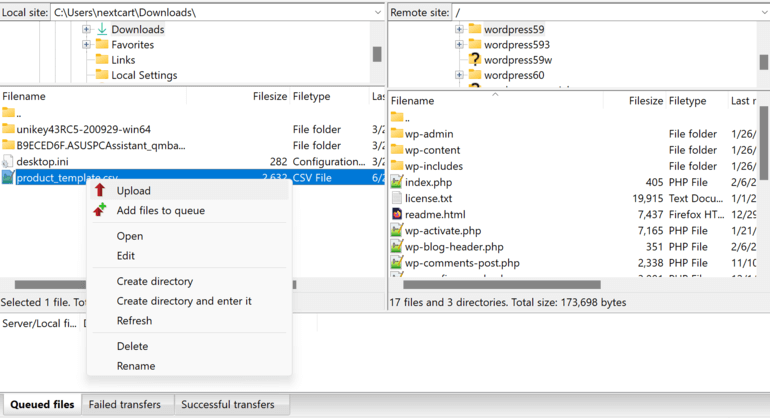
Your FTP client will now start uploading WordPress files from your computer to your website.
However, your site already has older versions of files with the same name. You will be asked, what do you want to do with those files. You need to select ‘Override’ and check the box next to ‘Always use this action.
Overwrite files
This will ensure that all WordPress files on your site are replaced with newer versions of the files.
Once the upload is complete, you need to go to the admin area of your WordPress site. This step is necessary because sometimes newer versions of WordPress may also need to update your WordPress database.
Need to update the database
In that case, you may see a page mentioning that the database needs to be updated. Click on the ‘Update WordPress Database’ button to continue.
It is done. Not too complicated, right?
3. Automatic WordPress Updates
Usually, only “minor” updates to maintain or increase the stability of the WordPress system are carried out automatically regardless of the time. However, if you add some small code, you can change this. You can enable automatic updates for major releases via the wp-config.php file through cPanel. Along with that, a plugin such as Easy Updates Manager will be a special help for you.
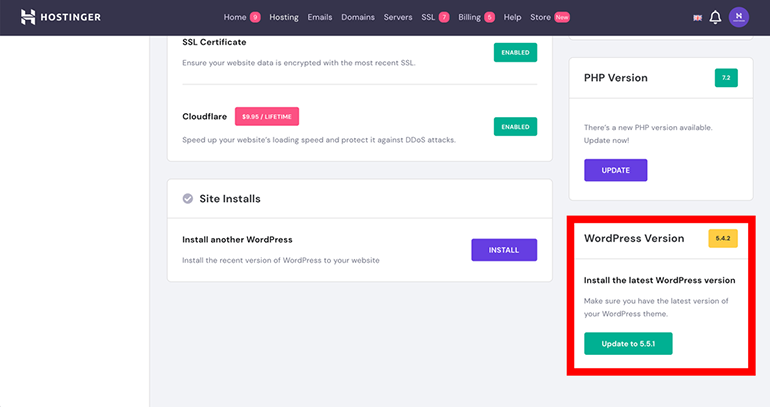
The update sequence of this method is carried out through the following steps:
- Log in to cPanel and go to File Manager in the Files section.
- Once you are in the public_html folder, scroll down and select wp-config.php.
- Press the “Edit” button located at the top menu.
- Add or change the following line:
- define(‘WP_AUTO_UPDATE_CORE’, true);
- Edit the file wp-config.php
- Finally, click Save.
That’s how you safely update WordPress to the latest version.
4. Update WordPress via WP-CLI
This is a difficult method to implement when a certain understanding of the technical aspects of WordPress and programming languages is required. Make sure you have SSH access to the WordPress root directory in the public_html folder.
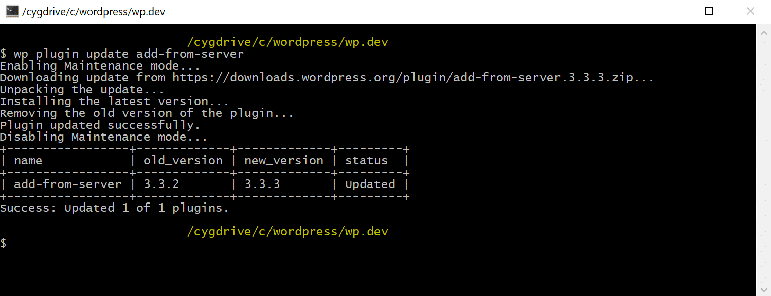
Once you have access to your SSH account, use the cd command to switch to your WordPress root directory by using the following line “cd public_html“.
To list your directory’s contents, type the command ls or type cd ~ to change your directory to the home page.
Check to see if the latest version of WordPress is ready to be updated with the “wp core check-update” command.
If there’s a new version of WordPress available, you will see a similar message:
+———+——–+————————————— ————————————–+
| version | update_type | package_url |
+———+——–+———— ————————————–+
| #.#.# | minor | https://downloads.wordpress.org/releases/wordpress-#.#.#.zip |
| #.#.# | major | https://downloads.wordpress.org/releases/wordpress-#.#.#.zip |
+———+——–+————————————— ————————————–+
If there are no updates available, you will see this message instead:
Success: WordPress is at the latest version.
To start the update, run the following line:
wp core update
Wait for the process to complete, and your WordPress website will be updated automatically.
Update WordPress Themes and Plugins
Another important part that also needs updating is WordPress themes and plugins. You should update both core files and themes and plugins at the same time to ensure compatibility. Failure to do so may result in technical and operational failures that may disrupt the functionality of your site.
It’s important to check all plugins and themes regularly, so you’ll know which of them require an update right away.
Before updating, run a test and check if the updated version causes any problems for your site.
To perform plugin and theme updates, navigate to the Updates page by hovering over the Dashboard menu.
This will lead you to the update screen. Here you will find all the plugins and themes that have come out with the latest releases.
Tick Select All to update all at once, or do it one by one by selecting the specific plugins and themes you want to update.
While the process involves the same steps, you will have to update the plugins separately from your themes. Make sure to update your caching plugin first to avoid complications.
Another way you can proceed is to update via WP-CL with the following code (executed in parallel with method #4):
wp theme update –all
wp plugin update –all
Final Thought
Updating WordPress is a great way to add new and improved functionality and strengthen the security of your site.
The above methods are not too difficult and will not damage your site during the update process. Make sure you keep your plugins and themes up to date so you don’t lose platform compatibility.
Do you have any tips for updating WordPress? Share your thoughts and experiences with us!