Step 1: Set up the Source Cart for migrating to BigCommerce
The first step is to set up your source store. You will find the option to enter your source cart information.
– Select the e-commerce platform your source store is running on
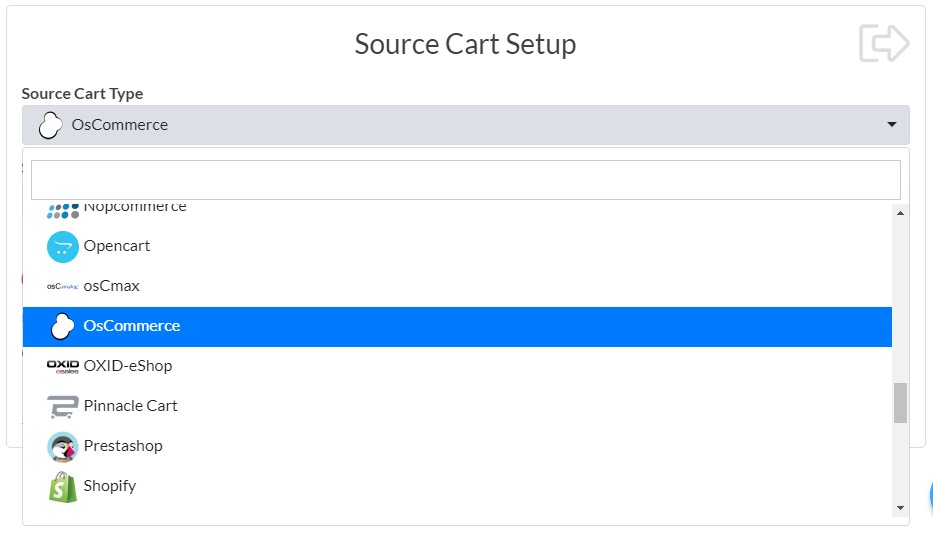
– Download the Kitconnect package and upload it to your source store’s root folder.
Note: This action is only required for open-source platforms such as OsCommerce, Zen Cart. For cloud-based platforms such as Shopify, you will need to get the API credentials.
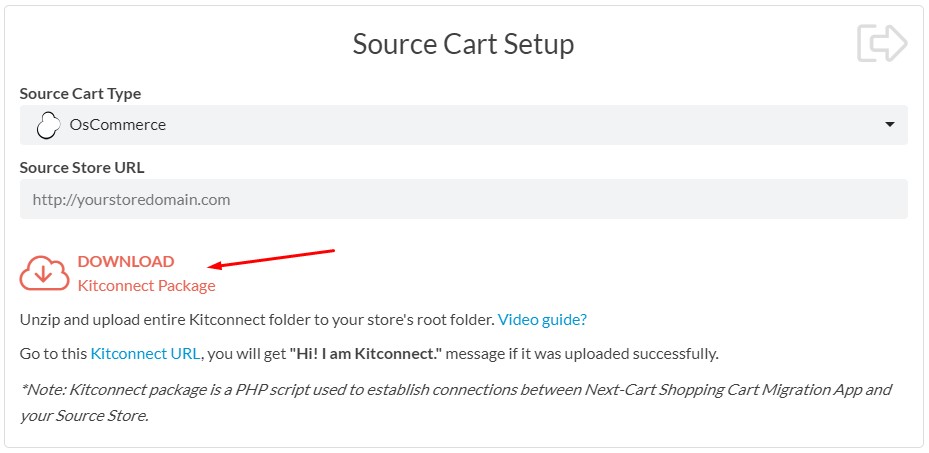
Click the Download button to download the Kitconnect package to your computer. Then unzip and upload the whole kitconnect folder to the root folder of your source website (the website’s root folder is the folder containing index.php file) using FileZilla or cPanel.
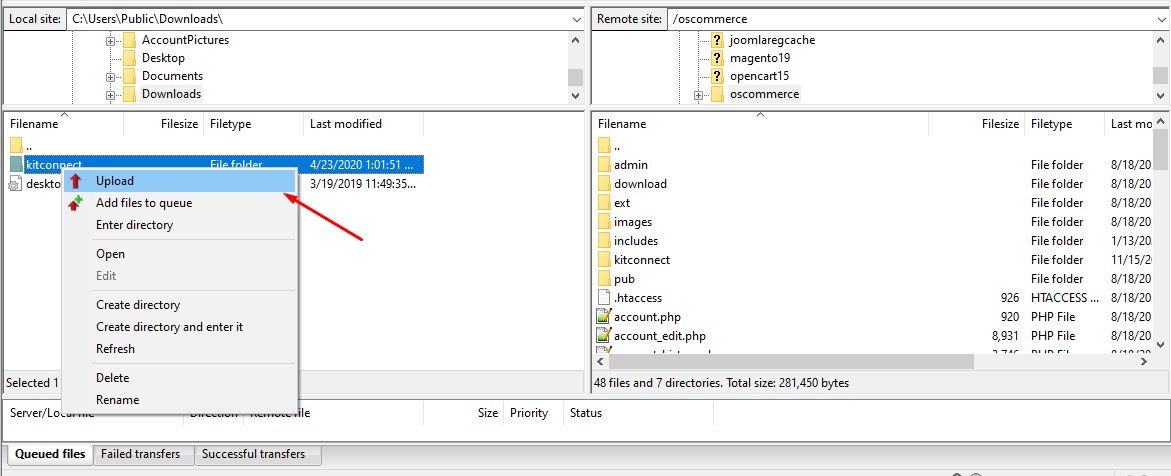
Now go back to the BigCommerce Migration app screen, copy and paste your source store URL into the Source Store URL field. Click on the Next Step button. This will take you to the Configuration page where you can select whatever data you want to migrate to your BigCommerce store.
Step 2: Select data to be migrated
In the configuration page, select the entities you want to migrate, such as products, orders, customers… You can customize the migration with the Additional Options and Advanced Attributes Mapping.
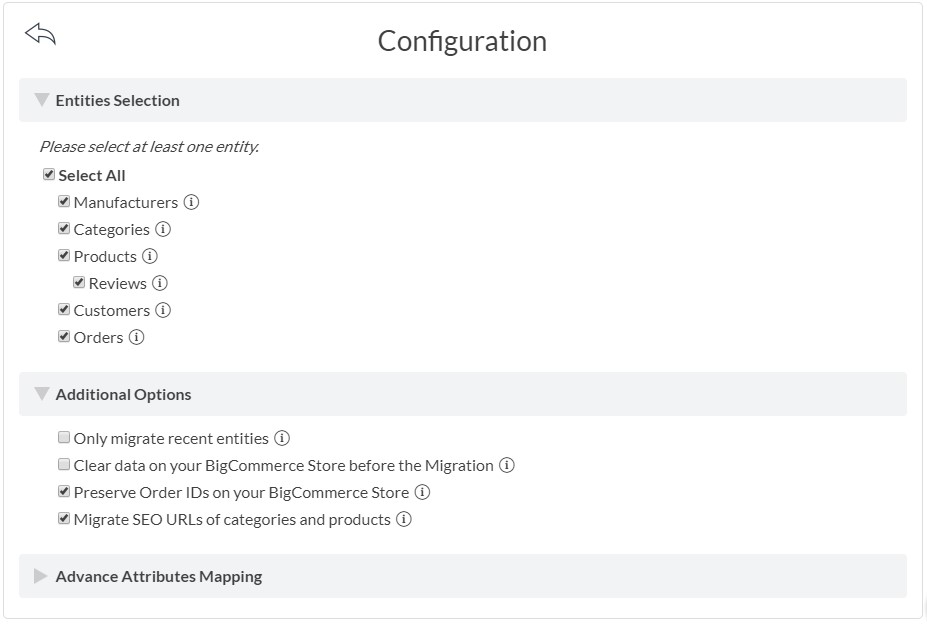
Once you have marked all the necessary options, click on the Next Step button.
Step 3: Complete the migration process
You’ll see a popup message confirming if you really want to perform a full migration. Click on the Yes, do it! option to confirm. The migration tool will now start working on the migration process.
The migration process will take some time depending on the amount of data your source store contains. Don’t refresh or quit your web browser while the migration process is still on unless you want to stop or pause the migration process. Upon completion of the process, you’ll see a success message on your screen. Then you could download the migration log to view the detailed report of the migration.
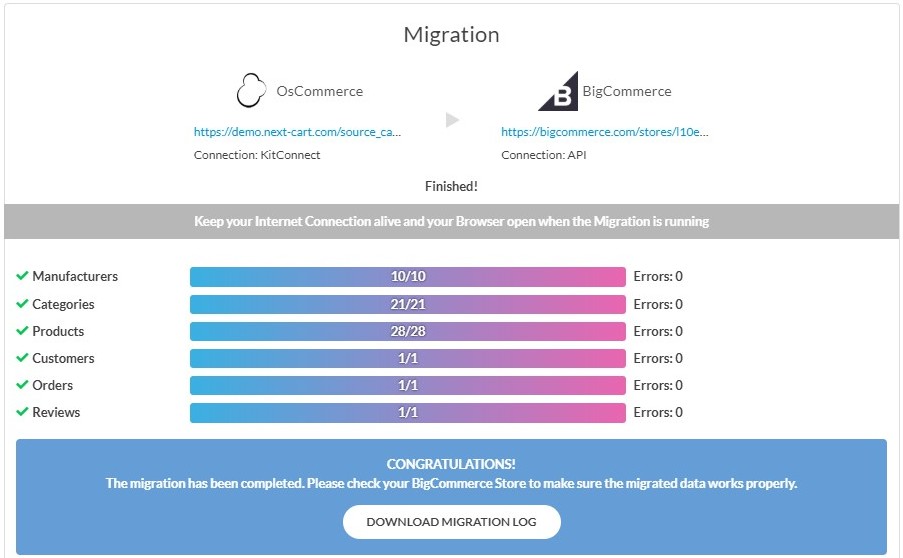
And that’s it. You’ve successfully migrated data from your source store to BigCommerce. Cheers!