Kitconnect is a package that enables our migration tool to connect with self-hosted websites running on open-source shopping carts. It is specifically used for open-source platforms like WooCommerce, Magento, PrestaShop, and OpenCart, etc.
Upload Kitconnect to your website
First, you need to download the Kitconnect package from your current migration tool. In the setup form, click on the red download icon and a kitconnect.zip file will be saved to your computer.
Unzip the file, you will get a kitconnect folder with 2 files inside: kitconnect.php and .htaccess. The kitconnect folder will be named in the format kitconnect_xxx, where ‘_xxx’ is an 8-character string and it is unique to each user.
- If you are using Windows 🪟, you will get the kitconnect folder after extracting the
kitconnect.zipfile. - If you are using Mac OS 🍎, you may only see the
kitconnect.phpfile. In that case, please switch the folder view to Columns and the kitconnect folder will be displayed.
Now, you need to upload the kitconnect folder kitconnect_xxx (including the folder itself and the files inside it) into your website root folder. You can upload it via FTP/SFTP or cPanel (Web Host Manager).
Upload via FTP
To connect to your website via FTP, you can use a FTP Client software such as FileZilla, WinSCP or Cyberduck. After the FTP Client software is installed, please open it, then enter your FTP credentials to access the root folder of your website. Now, you can drag and drop the kitconnect folder into the website root folder.
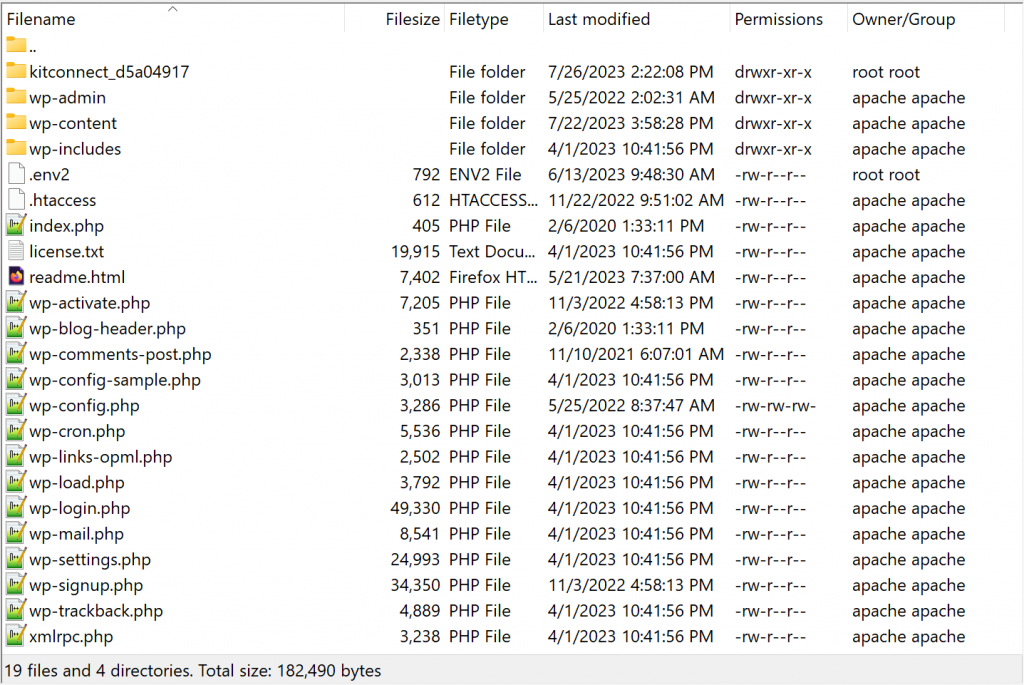
FTP FileZilla
Upload via cPanel
In addition to FTP, you can use cPanel or any Web Host Manager to upload the Kitconnect package. After logging in to your cPanel, please go to File Manager and navigate to the root folder of your website.
- If the File Manager has an option for folder upload, click it, then select the kitconnect folder and click Upload.
- If the File Manager only allows you to upload file, you can upload the
kitconnect.zipfile that was downloaded from the migration tool into your website root folder, then extract or unzip it.
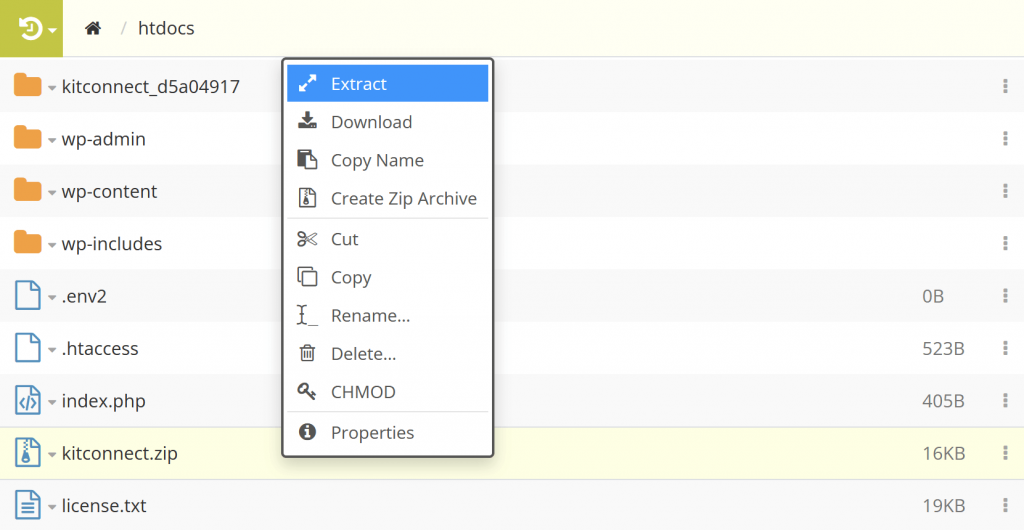
cPanel File Manager – Unzip
Test the connection
After the Kitconnect package is uploaded, you can copy your website URL into the migration tool and click on the Kitconnect URL to test the connection.
Please note that this testing process is for evaluation purposes only. In some cases, although the Kitconnect URL doesn’t work, the migration tool can still successfully establish a connection with your website.
If the migration tool can’t connect to your website and you can’t go to the next step, please submit a Helpdesk ticket. Our technicians will help you upload the Kitconnect package and support you throughout the migration process until everything is complete. You can also try solving the connection issue by following this instruction: Common issues with Kitconnect.
Video tutorial
In this video, we will show you the specific steps to upload the Kitconnect package to your website via FTP and cPanel.
*Note: Uploading the Kitconnect into your web server means that you allow our migration tool to access and read data from your online store.