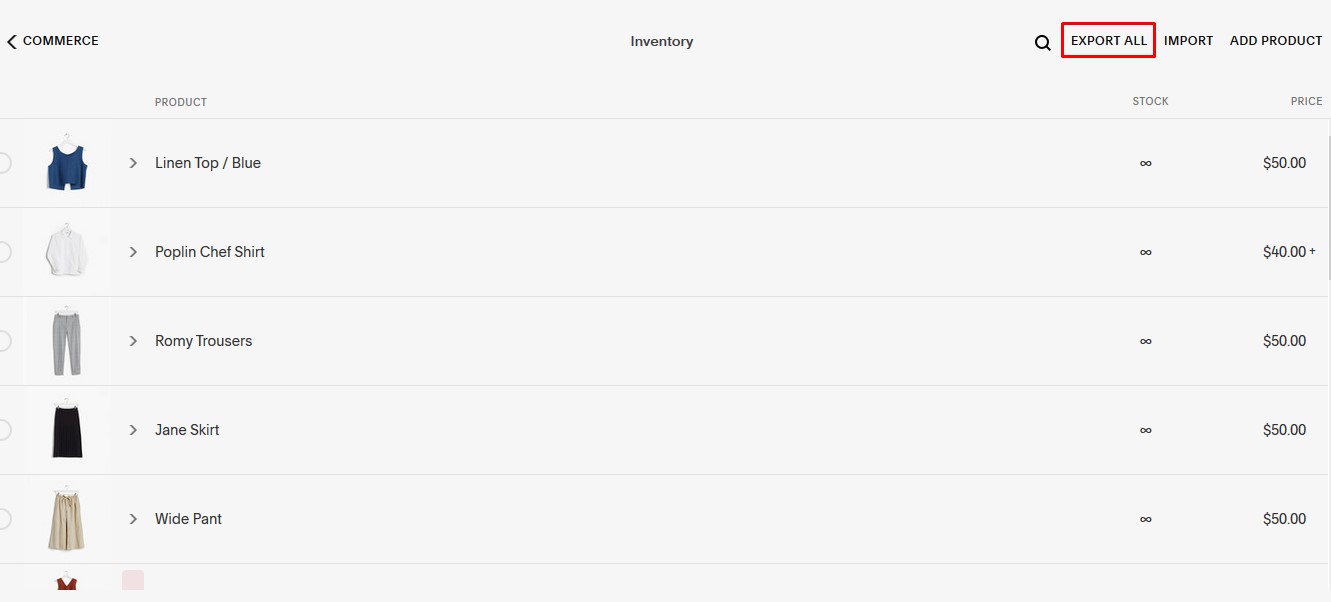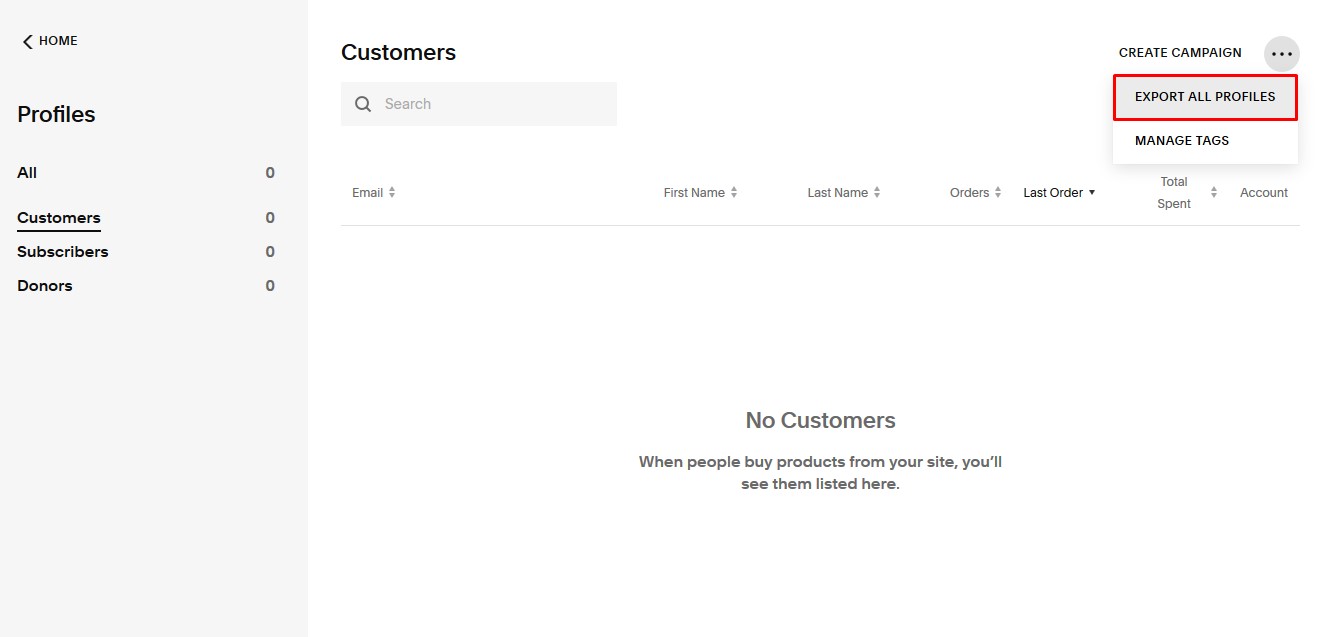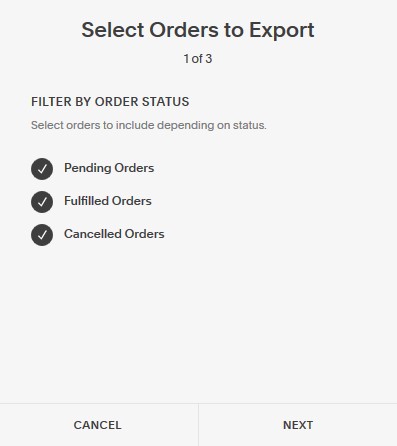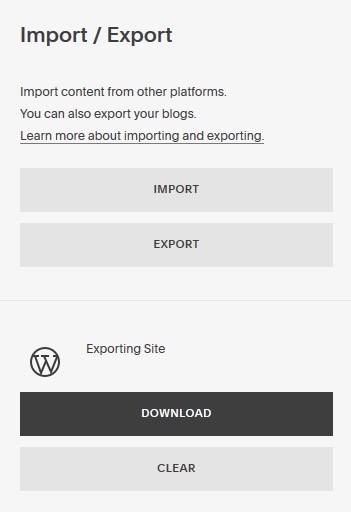Please follow the steps below to export products, customers, orders and blogs from your Squarespace store:
Export Products
- In the Admin Home Menu, click Commerce, then click Inventory. If you don’t find this option, you can go to Selling > Products.
- In the top right corner, click Export all.

Squarespace Export Products
A CSV file will be downloaded to your computer with all products data. There are some limitations:
- You can only export physical and service products. You can’t export digital products.
- You can only export three variant options per product (e.g., color, size, material). Additional variant options won’t appear in the CSV file.
- You can export up to 10,000 products and variants.
Export Customers
- In the Admin Home Menu, click Commerce, and then click Customers. If you don’t find this option, you can go to Contacts > Customers.
- From the left menu, you can select Customers, Subscribers, Donors or All.
- Click the
...icon at the top right corner. This icon is sometimes located in the left menu, depending on your Squarespace version. - Click Export All Profiles/Export All Contacts, then click Confirm.

Squarespace Export Customers
A CSV file will be downloaded to your computer with all customers data including customer information, billing and shipping addresses.
Export Orders
- From the Admin Home Menu, click Commerce, and then click Orders. If you don’t find this option, you can go to Selling > Orders.
- In the top right corner, click Export or Download CSV.

Squarespace Export Orders
A CSV file will be downloaded to your computer with all orders data. There are a few things to keep in mind:
- You can filter the export by Order Status, Date Range and product details.
- To export custom product form submissions, select a specific product during the export process.
Export Blogs
- From the Admin Home Menu, click Settings.
- Click Advanced, and then click Import / Export.
- Click Export. Then choose the WordPress icon.
- When the export is complete, a Download option will appear. Click Download to save the XML file to your computer.

Squarespace Export Blog
*Note: Don’t hesitate to Submit a Ticket or Live Chat with us if you’re facing any issues while taking the steps above.