3-step to migrate from Zen Cart to Magento
-

1.1. Set up Source Cart
Enter your Zen Cart store URL in the Source Cart Setup form. Then, download the Kitconnect Package, unzip it, and upload it to the website root folder of your Zen Cart store.
-

1.2. Set up Target Cart
Enter your Magento store URL in the Target Cart Setup form. Then, download the Kitconnect Package, unzip it, and upload it to the website root folder of your Magento store.
-

2. Configure the Migration
Select the entities you want to migrate from the Zen Cart store to the Magento store. Customize the migration using the Additional Options and Advanced Attributes Mapping features.
-

3. Start the Migration
Once ready, initiate the migration process. The migration will proceed in the background, with real-time status updates displayed on the migration tool page until completion.
What you get
Superior Benefits
- Free additional options
- Background migration
- Unlimited re-migration
- Unlimited recent data migration
- 1-Year of use & support
What Next-Cart migration tool supports
| Compatibility Overview | |
|---|---|
 Zen Cart Zen Cart |
|
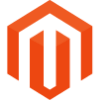 Magento Magento |
|
| Supported Entities The supported entities include all types of data available on Magento, except for third-party module data. | |
|---|---|
| Products |
|
| Product Categories |
|
| Taxes |
|
| Manufacturers |
|
| Customers |
|
| Orders |
|
| Reviews |
|
| Additional Options | |
|---|---|
| Migrate recent entities on Source Store (Free) | |
| Clear current data on Target Store (Free) | |
| Strip HTML tags from category and product names (Free) | |
| Transfer images from description of products, categories, posts and pages to Target Store (Free) | |
| Migrate SEO URLs (301 Redirects or Rewrite) (Free) | |
| Preserve Product IDs and Category IDs on Target Store | |
| Preserve Orders IDs and Customer IDs on Target Store (Free) | |
| Migrate Customers Passwords (Free) | |
| Migrate Custom Fields | |
| Migrate data from/to third-party modules (extensions) | |
| Free Extra Features | |
|---|---|
| Re-Migration | You can re-run migrations as often as needed within one year of purchase. Our technicians will provide support during each migration to ensure everything is successfully transferred and your new site is fully operational. |
| Recent Data Migration | After your initial migration, your Source Store continues to operate and collect new data such as products, customers, and orders. This feature allows you to migrate any new data to the Target Store while maintaining the connections to the previously migrated data. You can use this feature multiple times to keep your Target Store up-to-date. |
| Configurable Migration | This feature allows you to choose specific data types to migrate, such as products, orders, customers, or blog posts. Additionally, you can map languages, customer groups, order statuses, and more between the Source Store and the Target Store, giving you full control over the migration process. |
Why is only one product image transferred from Zen Cart?
Zen Cart typically uses a naming convention for product images (e.g., "shirt.jpg", "shirt_1.jpg", "shirt_2.jpg"). Our migration tool follows this rule. However, if your Zen Cart is customized to allow flexible image naming, only the main image may be transferred. In this case, we can customize the migration tool to be compatible with your customized Zen Cart website.
Can I migrate products to a specific store on my Magento site?
Yes. You can choose to migrate products to any store on your Magento site.
Does your migration tool support transferring product relationships to Magento?
Yes, our migration tool supports transferring product links to Magento. This includes:
- Related products
- Cross-sell products
- Up-sell products
Products are not showing on my Magento storefront?
After the migration is finished, you may need to reindex your Magento site to display products on the storefront.
Can I migrate downloadable files and videos to Magento?
You can do it with our Migration Customization service. The products will be transferred as downloadable products and the media files will be manually uploaded to your Magento store via SSH. This is counted as 1 custom job.
How to start working with Next-Cart?
Next-Cart is a comprehensive shopping cart migration service that enables you to seamlessly transfer products, customers, orders, blogs, and other essential data from your current online store to a new eCommerce platform. Our team of experts provides full support throughout the migration process, ensuring everything runs smoothly as you manage the tool. Additionally, we provide a variety of free supplementary options to accommodate the unique needs of e-merchants.
To start using Next-Cart's migration tools and services, you'll need a registered account. Once that's set up, you can choose one of two methods to migrate your online store to a new eCommerce platform:
- You can use our migration tool to handle the process with support from our experienced technicians.
- If you'd prefer a professional to carry out the migration according to your specific requirements, you can opt for our VIP Support Service.
For more details, please refer to the following instructions: https://next-cart.com/faq/how-to-start-working-with-next-cart-service/
What is VIP Support Service?
VIP Support Service is a service that our experts will take care of the entire migration and necessary configuration to give you the most efficient result. It's very useful if you are not tech-savvy or you don't get enough time to operate and check on the migration process.
Here are some outstanding features of the VIP Support Service:
- Experts take care of the whole migration process
- Customize the migration tool to your requirements
- Install the Target Store and necessary extensions
- Point the domain name to your Target Store
- Premium Support*
You can select VIP features within the VIP Support Service option when you purchase a migration package. If you have already purchased a migration package, you can additionally buy VIP features at: VIP Support Service.
What are the stages of a complete migration process at Next-Cart?
A complete migration process at Next-Cart consists of 3 stages:
- Initially, we use the migration tool to transfer all data from the Source Store to the Target Store.
- Subsequently, you can inspect the results on the Target Store. If any issues arise, our technicians will address them and help you perform the migration again.
- Finally, when the Target Store is ready to go live, we use the migration tool to transfer new data (products, customers, orders, blog posts, etc.) that hasn't been previously migrated to the Target Store.
For more details, please refer to this article: https://next-cart.com/faq/what-are-the-stages-of-a-complete-migration-process-at-next-cart/
How to calculate the price for my migration?
Firstly, you need to identify the amount of data for the migration. Particularly, you should be aware of what kind of data you want to migrate and how many of them. Therefore, we coined the term "Entity Limit" calculated based on the highest entity number among the count of products, orders, customers and blog posts.
All migration tools share the same price regarding the Entity Limit option. E.g. you want to migrate 900 products, 900 customers, 1,000 orders and other related data, your highest entity number would be 1,000, giving you an option of 1,000 Entity Limit to select from and the price would be 69 USD.
For more details, please refer to this guide: https://next-cart.com/faq/how-to-calculate-the-entity-limit-of-my-store/
Will I be charged for all the products, customers, orders, and blog posts I have?
At Next-Cart, we only count the number of products, customers, orders, and blog posts you want to migrate. For example, if you only want to move active products and orders since 2017, you will calculate the Entity Limit based on the number of those products and orders.
Any custom requests to filter entities for migration will be considered as one custom job, regardless of the criteria used.
However, please note that custom requests to limit entities must be made before the migration process begins. Once the migration has started, the IDs of the entities will be counted towards the Entity Limit and cannot be changed.
Will other data be migrated?
The Entity Limit only applies to products, customers, orders, and blog posts. Other supported data such as categories, taxes, reviews, etc., will be fully migrated during the migration process. For more details on all supported data types, please refer to the Supported Entities section on the migration tool page.
If you want to migrate data from third-party modules and extensions, our VIP Support Service (Migration Customization) will help you do that.
Will data connections be maintained on the new Magento website?
Yes, all relevant data connections between products, orders, customers, and other entities will be preserved on the new Magento website if they are all migrated using our migration tool. Common links include:
- Products and categories
- Products and reviews
- Customers and orders
- Customers and reviews
- Orders and products
*Note: If you'd like to link data migrated through our tool with existing data already set up on your new website (e.g., linking orders with pre-existing products), our team can customize the migration tool to accommodate this setup.
How is data imported during the migration process?
Data is imported in a specific order to ensure the proper relationships between entities. The order of import is as follows: Taxes > Manufacturers > Categories > Products > Customers > Orders > Reviews > Coupons > CMS Pages > Blog Posts. Depending on the source and target platforms, not all data types may be included, but the order remains the same.
Entities are migrated from the oldest (smallest ID) to the newest (largest ID). If new data is added after the migration begins, it will not be included in the current process, but you can perform a Recent Data Migration to transfer these additions.
For more details, please read the full article at: https://next-cart.com/faq/how-is-data-imported-during-the-migration-process/
Will images be downloaded and saved to my new Magento website?
Main images, gallery images, and images within the descriptions of products, categories, blog posts, and pages will be downloaded and saved to your new Magento website.
Can I upgrade the Entity Limit after I bought the migration tool?
You have purchased the migration tool, but you want to migrate more data. You can upgrade the migration tool's Entity Limit to a higher plan.
In order to do that, you just need to pay an amount equal to the price difference between your current plan and the next plan. For example: your current Entity Limit is 500 at $49, you are going to upgrade to 1,000 Entity Limit at $69. So the amount you need to pay is: 69 – 49 = 20 USD.
Please follow the steps below to perform the upgrade:
- Go to your Account Dashboard > Migrations.
- Locate the migration tool you want to upgrade. Click Upgrade.
- Select the new Entity Limit, then proceed to checkout.
How many times can I perform the migration?
Within 1 year from the date of purchase, you can use the migration tool to perform migrations or new data migrations between your two stores as many times as you wish. Additionally, our technicians will support you throughout this period until everything is completed.
Please note that each migration tool is restricted to migrating data from only 1 Source Store, and its Entity Limit applies to both previously migrated data and new data in subsequent migrations.
Will there be any downtime on my websites during the migration?
No, our migration tool is designed to copy data from your current Zen Cart store to the new Magento store without affecting the operation of either. Both stores will continue to run normally throughout the migration process.
Additionally, you can develop your new Magento store while the data is being migrated. However, we recommend not adding, editing, or deleting any data being transferred on the new Magento store to avoid any discrepancies in the data.
I have some problems with the migration, what should I do?
If you get any errors or need any help with the migration, please follow the steps below to get your problems solved:
- Pause/stop the migration.
- Log in and submit a ticket from your Account Dashboard.
- One of our technicians will be assigned to your ticket. They will support you throughout the migration until you are satisfied with the results.
How to upload Kitconnect package?
Kitconnect is a package that enables our migration tool to connect with self-hosted websites running on open-source shopping carts. To upload it to your store, please follow these steps:
- Download the Kitconnect package ZIP file from your migration tool.
- Unzip the file and upload the entire Kitconnect folder (including the Kitconnect folder and the files inside it) into your store's root folder.
- Copy your website URL into the migration tool and click on the Kitconnect URL to test the connection. If the Kitconnect package is uploaded successfully, you will see a "Hi! I am Kitconnect" message.
For more detailed instructions, please refer to this guide: https://next-cart.com/faq/what-is-kitconnect-package/
Kitconnect does not work after it has been uploaded
If you use our migration tool and encounter an error message related to Kitconnect, you might be experiencing one of the common errors listed below:
- You may have entered the wrong URL of your online store.
- You have selected the wrong Source Cart Type or Target Cart Type.
- You forgot to upload the Kitconnect package to your website.
- You uploaded the file
kitconnect.phpwithout its parent folderkitconnect_xxx. - You uploaded the Kitconnect package into a wrong folder. The store's root folder is the folder that contains
index.phpfile. - The kitconnect package has wrong permissions. Please correct the permissions of the kitconnect file and folder according to this guide: Kitconnect does not work after it has been uploaded.
Other technical issues: Common errors with Kitconnect.
If you are having trouble with this problem, please submit a ticket or contact us via Live Chat for the fastest support.
Can I close my browser during the migration process?
Yes, with our paid plans, you can transfer the migration process to the background. This allows you to close your browser or shut down your computer without interrupting the migration. You can check the status at any time through your account dashboard.
*Note: This feature is not available in the Demo version. Consider upgrading to a paid plan for background migration and optimized migration speed.
How long does the migration process take?
The time frame for completing a migration process depends on several factors:
- The amount of data being migrated.
- The speed of the connection between your stores and our migration system.
- The server configuration of your Zen Cart store.
- The server configuration of your Magento store.
On average, our system can migrate around 3,000 simple products per hour from Zen Cart to Magento under normal conditions.
To make the process faster and smoother, you may consider using the background migration feature and upgrading your stores.
How to resolve missing images after migration?
If images are missing after the migration, you might be facing one of the following issues:
- The size of the images exceeds the limit set by the Magento store.
- If you're using a CDN service on your Zen Cart store (e.g., Cloudflare), check if it's configured to block image downloads.
- If you moved the image folder to a custom location different from the default path, our kitconnect might not recognize it.
- The image format is not supported on the Magento store. Common image formats include JPEG, JPG, PNG, WebP, GIF, BMP, and SVG. Among these, WebP, GIF, BMP, and SVG are only supported on certain eCommerce platforms.
If the PHP directive
allow_url_fopenon the Magento store's web server is being set to Off, please enable it by following these steps:- Create/Open
php.inifile under the main folder of your website. - Add the following line to that file:
allow_url_fopen = On
- Create/Open
If you encounter this issue and are unable to resolve it on your own, please submit a ticket from your dashboard. Our technicians will help you address the problem and assist with re-running the migration.
What our customers say about us
Why migrate with Next-Cart
Next-Cart is capable of conducting all kind of services offered by other shopping cart migration providers and beyond. It is our devotion, safety, flexibility, and reasonable pricing that are what you can find in us. If you need more information, contact our 24/7 support team to get help (we also work on holidays). It is our pleasure to serve you.

No Downtime
The migration does not affect the speed and the performance of your sites. They will function as normal during the migration.

No Tech Skill Required
It takes just a few clicks to get the migration done. No technical skills needed. No installation required.

Professional Support
You will get 1:1 tech support throughout migration, until you are happy with the results. We support via Helpdesk, Live Chat, Email 24/7/365 including holidays.

Customizable Migration
Customize the migration process according to your requirements. Migrate custom fields and extension data with ease.

SEO Rankings Preservation
The migration tool is designed to keep the old URLs and meta data on the new store to ensure your site doesn't drop any SEO ranking.

1-Year Migration Assurance
All migration services include 1-year of use and support. That ensures a seamless migration and compatibility with your website development.

Cheap Pricing
We always try to be the cheapest. If you see any cheaper, please let us know, we are willing to offer the best price with the matching service.

30-Day Money Back Guarantee
To guarantee the quality of the service and the trust from customers, we offer a 30-day money back guarantee on all migration tools.

Highest Data Security
The migration takes place securely on Cloud Servers located in the US, the UK and Singapore. No information is stored except your site URLs.
Want an all-in-one migration service?
No more worries about the hassle of the migration process or your time bank. With the VIP Support Service, sit back and let our experts execute the migration, review the data, install the necessary modules, and give you the most efficient results.




 3DCart
3DCart AbanteCart
AbanteCart AbleCommerce
AbleCommerce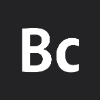 Adobe Business Catalyst
Adobe Business Catalyst Adobe Commerce
Adobe Commerce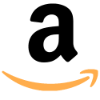 Amazon Webstore
Amazon Webstore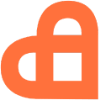 AmeriCommerce
AmeriCommerce API
API AspDotNetStorefront
AspDotNetStorefront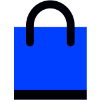 Bagisto
Bagisto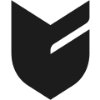 Big Cartel
Big Cartel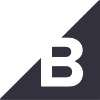 BigCommerce
BigCommerce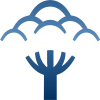 Bluepark
Bluepark Clover
Clover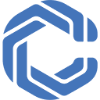 CommerceHQ
CommerceHQ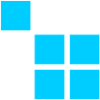 CS-Cart
CS-Cart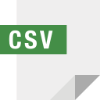 CSV
CSV CubeCart
CubeCart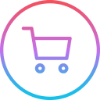 Custom Cart
Custom Cart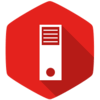 DJ-Catalog2
DJ-Catalog2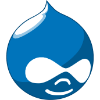 Drupal
Drupal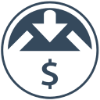 Easy Digital Downloads
Easy Digital Downloads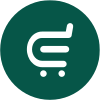 EasyStore
EasyStore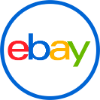 eBay
eBay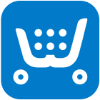 Ecwid
Ecwid Ekm
Ekm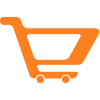 EShop
EShop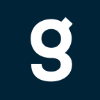 Gambio
Gambio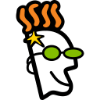 GoDaddy
GoDaddy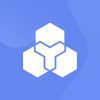 Helcim Commerce
Helcim Commerce HikaShop
HikaShop Interspire
Interspire J2Store
J2Store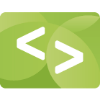 Jigoshop
Jigoshop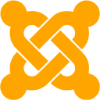 JooCart
JooCart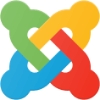 Joomla
Joomla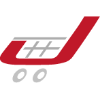 JoomShopping
JoomShopping Jumpseller
Jumpseller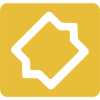 LemonStand
LemonStand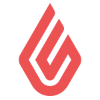 Lightspeed
Lightspeed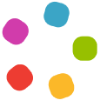 LiteCart
LiteCart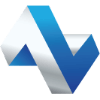 Loaded Commerce
Loaded Commerce Maropost
Maropost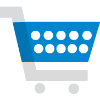 MijoShop
MijoShop Miva Merchant
Miva Merchant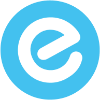 Neto
Neto nopCommerce
nopCommerce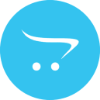 OpenCart
OpenCart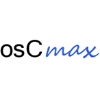 osCmax
osCmax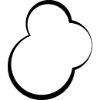 OsCommerce
OsCommerce OXID eShop
OXID eShop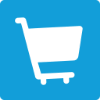 Phoca Cart
Phoca Cart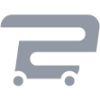 Pinnacle Cart
Pinnacle Cart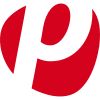 Plentymarkets
Plentymarkets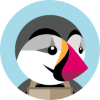 PrestaShop
PrestaShop QuickBooks
QuickBooks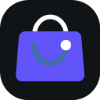 Quickbutik
Quickbutik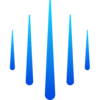 Rain
Rain Salesforce
Salesforce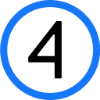 Shift4Shop
Shift4Shop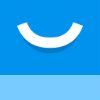 ShopBase
ShopBase Shopify
Shopify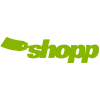 Shopp
Shopp Shop-Script
Shop-Script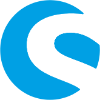 Shopware
Shopware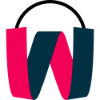 ShopWired
ShopWired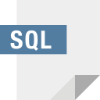 SQL
SQL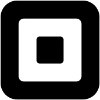 Square
Square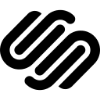 Squarespace
Squarespace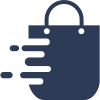 Storeden
Storeden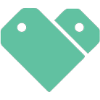 Storenvy
Storenvy Sunshop
Sunshop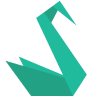 Sylius
Sylius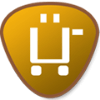 Ubercart
Ubercart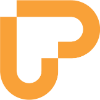 Upgates
Upgates Vend
Vend VirtueMart
VirtueMart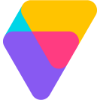 Volusion
Volusion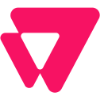 VTEX
VTEX Weebly
Weebly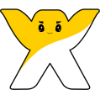 Wix
Wix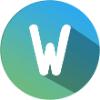 WiziShop
WiziShop WooCommerce
WooCommerce WordPress
WordPress WP EasyCart
WP EasyCart WP eCommerce
WP eCommerce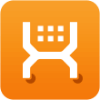 X-Cart
X-Cart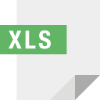 XLS
XLS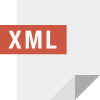 XML
XML xt-Commerce
xt-Commerce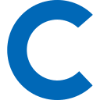 Cafe24
Cafe24